Congratulations, you have installed a brand new Linux Mint 18.3 (code name: Sylvia), with the Cinnamon desktop! What's best for you to do, first of all? I've made a list of the things to do, which I've divided into three categories: - 10 absolutely essential ones (part 1); - the recommended ones (not essential, part 2); - the maybe useful (part 3). It's quite a list, but it'll give you a polished, nearly maintenance-free operating system that you'll be able to enjoy for years to come! Plus it's also a crash course in the use of Linux Mint. Note: you'll find only relatively safe tips and tweaks here, because I think that the stability and reliability of your operating system should never be endangered. This website is serious about Linux Mint, so my approach is conservative.
I try to mention it whenever some risk is unavoidable, so that you can always make a balanced decision. Note: this web page is only meant for Linux Mint 18.3 with the Cinnamon desktop environment; the and the. Contents. Tip: you can, which you can print on paper.
Then you can strike the items that you've done, with an old-fashioned but effective pencil. Are you unsure what Linux Mint version you have? The version number on the default wallpaper should give you an indication, but you can also check that as follows: Launch a terminal window: Menu - Administration - Terminal Type ( in order to avoid typing errors): lsbrelease -a Press Enter. Part 1 TEN ESSENTIAL ACTIONS: Select an update policy and apply all available updates 1.1. First the updates, then the rest. Click on Menu - Administration - Update Manager Select an update policy (for beginners I recommend the first one, named ' Just keep my computer safe'; I'll explain more about that later), let Update Manager check for available updates and apply them all. Note: during the updates you might be asked whether you want to replace a configuration file.

Don't replace it: although replacing is generally safe, it's usually unnecessary. Afterwards reboot your computer (not always necessary after updates, but in this case, do it just to make sure). Better settings for the terminal, for Update Manager and for installing software 1.2. The terminal (terminal window), Update Manager and the mechanism for installing software, are three very important tools. That's why it's important that their settings are optimal.
You can achieve that as follows: Improve the settings for installing software 1.2.1. Mint deviates from the Ubuntu way, where the so-called 'recommended' packages are concerned. When you install software yourself, Ubuntu installs the recommended packages by default, but Mint does not.
This has two important disadvantages: in Mint, the features of the applications that you install yourself, can be needlessly crippled. And some how-to's for Ubuntu, don't work in Mint. All this for the sake of saving some disk space. You can make things right like this: Menu button - Administration - Synaptic Package Manager Settings - Preferences - tab General Section Marking Changes: tick: Consider recommended packages as dependencies Click Apply Click OK. Furthermore, you need to change the setting 'false' into 'true', in the settings file /etc/apt/apt.conf.d/00recommends. That's easiest to do in the following way: Menu - Administration - Terminal Copy/paste the following command line into the terminal, (this is one line!): sudo sed -i 's/false/true/g' /etc/apt/apt.conf.d/00recommends Press Enter. When prompted, type your password.
Your password will remain entirely invisible, not even dots will show, this is normal. Press Enter again. Improve a terminal setting 1.2.2. You're probably going to use the terminal from time to time, because it's the mighty 'Swiss Army knife' of Linux. But the default appearance of the terminal window can be made more practical.
You can do that as follows. The terminal window is semi-transparent.
Beautiful, but impractical. Improve it like this: Menu bar of the terminal: Edit - Profile Preferences (or: right-click with the mouse in the black space of the terminal - Profiles - Profile Preferences). Tab Colors: remove the tick for: Use transparent background. Consider changing the settings of Update Manager 1.2.3. The default settings of Update Manager are very cautious; that's a characteristic of Linux Mint. Stability first and foremost.
In itself that's good, although Ubuntu (on which Mint is built) is less cautious with updates. And Ubuntu is also stable and reliable. It might be worthwhile to make Mints Update Manager a little less cautious: that gives you the advantage of extra bug fixes. You can easily do that by switching your update policy. In the panel of Update Manager: Edit - Update policy.
I definitely do not recommend the third option, called ' Always update everything'. But the second option called ' Let me review sensitive updates' is a reasonable choice for people who already have some experience with Linux Mint. Note: if you're an absolute beginner with Linux, then it's better to select the first policy called ' Just keep my computer safe'. With that update policy you only miss some ordinary bug fixes, but you still get all of the security updates. It's therefore not strictly necessary to change things. But it is important that you understand these aspects of Update Manager.
That's why this is listed among the essential things to do. If you don't want to change the settings of Update Manager (yet), you can simply skip this. Much more about tweaking the settings of Update Manager. Drivers and full multimedia support 1.3. For installing missing drivers and full multimedia support, proceed as follows (you need internet connection for this!): Install missing drivers 1.3.1. Installing drivers is usually not necessary, because they are already present in the Linux kernel. Exceptions are some printer drivers and proprietary restricted drivers for (among others) Nvidia graphics cards.
Install your printer and scanner. For optimal performance of your Nvidia video card, or your Broadcom wireless chipset, you'll want to install the closed source restricted driver (the proprietary driver).
Get it like this: Menu - Administration - Driver Manager When available for your system, this tool will present you with one or more installable non-free drivers. Select them, with the exception of the package intel-microcode or amd64-microcode (if any of these microcode packages is being offered to you). Reason: despite the 'device not working' report, your device (CPU) is already working on the microcode contained in the BIOS / UEFI, which is usually just fine.
Installing another microcode package has been known to cause severe boot problems on some hardware combinations! The required drivers are then automatically downloaded from the internet, from the software repositories of Mint, and (also automatically) installed. Afterwards you'll have to do a full reboot of your computer. Note: sometimes you're being offered several versions of the restricted driver for your Nvidia video card. The order of preference is as follows: 1. Nvidia-(from highest number to lowest number) 2.
Nvidia-(from highest number to lowest number)-updates 3. Nvidia-experimental Only choose from the versions that you're being offered, because only those support your video card! Start with the preferred number one, and only work your way down when it doesn't perform well. Do you have a brand-new graphics card from Nvidia? Then it might be too new for the version of the proprietary restricted driver in the software repositories of Mint. In that case you won't be offered any proprietary driver by Driver Manager.
If this happens, then you can look for. For an AMD/ATI video card you have to stick to the default open source driver. Because the closed AMD Catalyst (fglrx) drivers are not compatible with Linux Mint 18.x. These closed fglrx drivers are proprietary and so their code is not available. AMD indicated they no longer wanted to support them and urged their customers to use open-source drivers instead. If you're using an AMD or ATI GPU in Linux Mint 18.x, the operating system will automatically select either the radeon or the amdgpu driver for you, and both of these open-source drivers are installed by default.
Install full multimedia support 1.3.2. You've probably installed full multimedia support during the installation of Linux Mint, by ticking the checkbox for Install third-party software for graphics and Wi-Fi hardware, Flash, MP3 and other media. But if you didn't, you can do it now: Menu button - Sound & Video - Install Multimedia Codecs Note: this menu entry is only present when you haven't installed full multimedia support (mint-meta-codecs) yet. After installing it, this menu entry will disappear. You can play encrypted video DVD's with VLC Media Player, but you can also enable other media players in your system to play such DVD's. In the following way: a. Menu - Administration - Terminal b.

Type ( to transport this magical incantation to the terminal): sudo apt-get install libdvd-pkg Press Enter. When prompted, type your password. Your password will remain entirely invisible, not even dots will show, this is normal. Whenever the terminal asks you to confirm the installation procedure with a preselected 'OK', press Enter to give that 'OK'.
When it's finished, copy/paste this line into the terminal: sudo dpkg-reconfigure libdvd-pkg Press Enter and let it do its job, which might take some time, especially on old hardware. Just wait patiently for it to finish. Finally, lock the DVD decrypting packages you've installed to their current versions. Because updates for them are time consuming, might lead to disruptions and are rarely ever useful.
For that, copy/paste the following line into the terminal: sudo apt-mark hold libdvd-pkg libdvdcss2 libdvdcss-dev Press Enter. Optimize your Solid State Drive (SSD) 1.4.
Do you have a Solid State Drive (SSD) instead of a conventional hard disk? Install some useful tools for system management 1.5. For file management with root authority, it's best to use a stand-alone simple file manager that's not embedded in your operating system.
Because otherwise you run the risk of messing up some vital file permissions in your home directory, if you inadvertently run your default file manager with 'sudo' instead of 'gksudo'. Such a simple stand-alone file manager is Double Commander. Some of my how-to's contain the use of the simple stand-alone text editor Leafpad, for editing system-wide configuration files with root authority.
So it's handy to install that as well. Furthermore, for optimal control of the sound settings, there's a useful application called pavucontrol. And finally, for finding files, the simple, user-friendly application Catfish is a superb tool. Install them all like this: Menu - Administration - Terminal to transport this magical incantation to the terminal (this is one line!): sudo apt-get install doublecmd-gtk leafpad pavucontrol p7zip-rar catfish Press Enter. When prompted, type your password.
Your password will remain entirely invisible, not even dots will show, this is normal. Press Enter again. Decrease the swap use (important) 1.6. This is especially noticeable on computers with relatively low RAM memory (2 GB or less): they tend to be far too slow in Linux Mint, and Linux Mint accesses the hard disk too much. Luckily, this can be helped.
Note: does your computer have 4 GB RAM or more? Then you can skip this item, because with so much RAM you probably won't notice any benefits from applying it. On the hard disk there's a separate partition for virtual memory, called the swap. When Mint uses the swap too much, the computer slows down a lot.
Mint's inclination to use the swap, is determined by a setting. The lower the setting number, the longer it takes before Mint starts using the swap. On a scale of 0-100, the default setting is 60. Which is much too high for normal desktop use, and only fit for servers. A detailed explanation can be found (link dead? Then download with the same content).
Now the how-to: a. Check your current swappiness setting: Menu - Administration - Terminal Type ( to avoid errors): cat /proc/sys/vm/swappiness Press Enter. The result will probably be 60. To change the swappiness into a more sensible setting, type in the terminal : gksudo xed /etc/sysctl.conf Press Enter. Scroll to the bottom of the text file and add your swappiness parameter to override the default. Copy/paste the following two green lines: # Decrease swap usage to a more reasonable level vm.swappiness=10 c. Save and close the text file.
Then reboot your computer. After the reboot, check the new swappiness value: Menu - Administration - Terminal Type (use copy/paste): cat /proc/sys/vm/swappiness Press Enter. Now it should be 10. Note: if your hard disk is an SSD, your machine will benefit from an even bigger decrease in swappiness. That's because too many write actions, like frequent swapping, reduce the lifespan of an SSD.
For an SSD I advise a swappiness of 1. Turn on the firewall and set a root password 1.7.
The default security of Linux Mint can and should be improved a bit. This concerns the firewall and the root password. Below you can find how to do that. Turn on the firewall 1.7.1.
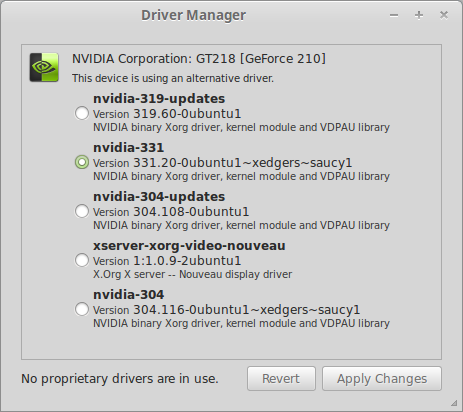
The firewall is disabled by default, but usually it's better to turn it on. Especially on mobile devices like laptops, which sometimes connect to other networks than your own. Furthermore The firewall is called Uncomplicated Firewall (ufw), and can be operated from the terminal. Menu - Administration - Terminal the following line into the terminal: sudo ufw enable Press Enter.
Type your password when prompted; this will remain entirely invisible, not even asterisks will show when you type it, which is normal. Uncomplicated Firewall (ufw) has a sensible set of default settings (profile), which are fine for the vast majority of home users. So unless you have special wishes: you're done!
You can check the status of the firewall with this command: sudo ufw status verbose Press Enter. When enabled, the output should be like this: pjotr@netbook:$ sudo ufw status verbose sudo password for pjotr: Status: active Logging: on (low) Default: deny (incoming), allow (outgoing), disabled (routed) New profiles: skip pjotr@netbook:$ I've printed the most important message in red: this output basically means that all incoming is denied and all outgoing is allowed. There are sensible exceptions in the default settings: for example, with the default profile the use of Samba should be no problem. Also downloading torrents (fetch) should be possible; but seeding torrents (serve), might require a temporal disabling of ufw. It's easy to disable the firewall (should you wish to do so) with this command: sudo ufw disable Press Enter. If you're interested in the full set of rules, see the output of: sudo ufw show raw You can also read the rules files in /etc/ufw (the files whose names end with.rules). A further explanation about the firewall and security in general,.
Set the root password 1.7.2. Starting with Linux Mint 18.2, the root password is unfortunately no longer set by default. This means that a malicious person with physical access to your computer, can simply boot it into Recovery mode. In the recovery menu he can then select to launch a root shell, without having to enter any password. After which your system is fully his. He can then do all kinds of nasty things. Like changing your own password.
This is how to fix it, by setting a password for root (preferably identical to your own password): Menu - Administration - Terminal the following line into the terminal: sudo passwd Press Enter. Type your password when prompted; this will remain entirely invisible, not even asterisks will show when you type it, which is normal. Note: I advise to make the root password ('UNIX password') identical to your own, in order to prevent problems later on. Problem solved. For good measure: a bad guy with physical access to your computer, also has other means to acquire root authority on your computer. So this fix certainly doesn't make your computer completely safe: physical access always remains a risk. What this fix does, is blocking one much too easy way to get such unauthorized root access.
Which increases security somewhat. Font support 1.8. Now install some useful fonts: a. Menu - Administration - Terminal to transfer this line into the terminal (it's one line!): sudo apt-get install fonts-crosextra-carlito fonts-crosextra-caladea Press Enter. Type your password when prompted; this will remain entirely invisible, not even asterisks will show, which is normal.
Use Software Manager or Synaptic Package Manager for installing some extra Microsoft fonts: Menu - Administration - Software Manager - Query: microsoft - Double-click Ttf-mscorefonts-installer for installation and press the Install button. Funny detail: during the installation of the Microsoft fonts, which you definitely want to have, you might be asked to check a box stating that you accept a license agreement of. Note: it may look like the installation has stalled. This is only seemingly so: simply wait. After a while (this might last several minutes!) the installation should finish neatly. Avoid 10 fatal mistakes!
There are, for the sake of the health of your system. Written for Ubuntu, but applicable in Mint as well.
Solve some known bugs 1.10. If you have a problem: have a look at the. Don't skip this, when you have some problem! There's a big chance that you'll benefit from at least one of the workarounds presented at that page. Written for Ubuntu, but applicable in Linux Mint as well.
Linux Mint Nvidia Drivers
Also relevant:. (continued in the column on the right).